В последнее время развитие смартфонов как-то замедлилось. Я имею в виду не технические характеристики, а их функциональность. Можно вспомнить управление домашней техникой через ИК-порт или умных ассистентов, но всё это не так важно, как возможность вывести смартфоны на новый уровень. Например, превратить их в компьютеры.
Недавно я открыл для себя эту возможность и хочу рассказать, где она может быть полезна и как подключить смартфон HUAWEI к монитору, чтобы использовать его как мини-компьютер.

Так пользование смартфоном становится совсем другим.
Может ли смартфон заменить планшет
Мне часто приходится брать с собой ноутбук, потому что по работе постоянно возникают задачи, требующие решения, или нужно что-то продемонстрировать. Однако при длительных поездках носить с собой ноутбук неудобно, хотя и нужен запасной вариант для различных ситуаций. В таких случаях полезно иметь возможность использовать смартфон как ноутбук.
Я всегда ношу с собой HDMI-кабель. Если его вдруг не оказывается под рукой, я могу легко найти его в гостинице или купить. Всё, что мне нужно в такой ситуации, — это переходник с USB Type-C на HDMI. Так я уже давно подключаю свой планшет или смартфон к телевизору в гостиничном номере, чтобы посмотреть кино или сериал перед сном.

Я пользовался таким переходником, но можно выбрать более компактный.
Что нужно, чтобы подключить смартфон к монитору
Чтобы превратить смартфон в полноценный компьютер, необходимо всего три компонента:- сам смартфон;
- кабель USB Type-C — HDMI либо переходник на Type-C для кабеля HDMI — HDMI;
- монитор, телевизор или проектор.
Кроме того, существует возможность беспроводного подключения через функцию «Суперустройство». Однако могут возникнуть сложности с совместимостью, особенно если у вас смартфон или планшет HUAWEI, а монитор, телевизор или проектор — другой марки. Поэтому мы остановимся на более простом и понятном проводном способе подключения.
Как подключить смартфон HUAWEI к монитору
Всё очень просто: нужно подключить провод к разъёму зарядки смартфона и к монитору. После этого на экране смартфона появится уведомление с предложением выбрать режим работы. Можно будет либо вывести изображение с мобильного устройства, либо использовать его в качестве рабочего стола.
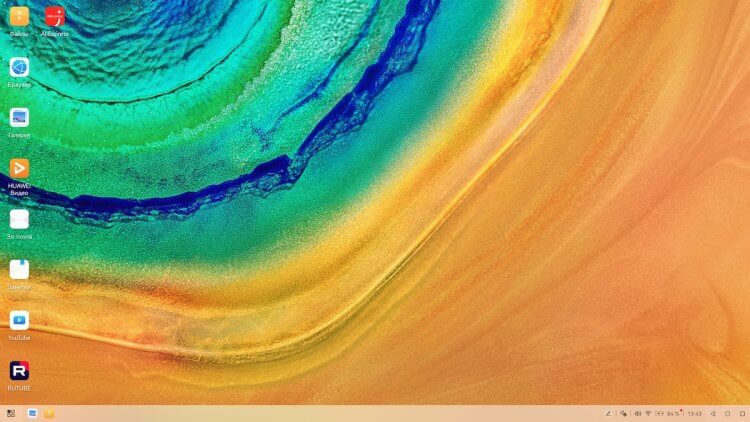
Рабочий стол смартфона на мониторе
Первый вариант идеален для тех, кто планирует демонстрировать содержимое телефона, проводить обучающие семинары или делиться фотографиями. Второй вариант предпочтительнее для тех, кто собирается полноценно работать: запускать MS Word и другие программы, а также использовать режим многозадачности, чтобы одновременно работать с несколькими приложениями на одном экране.
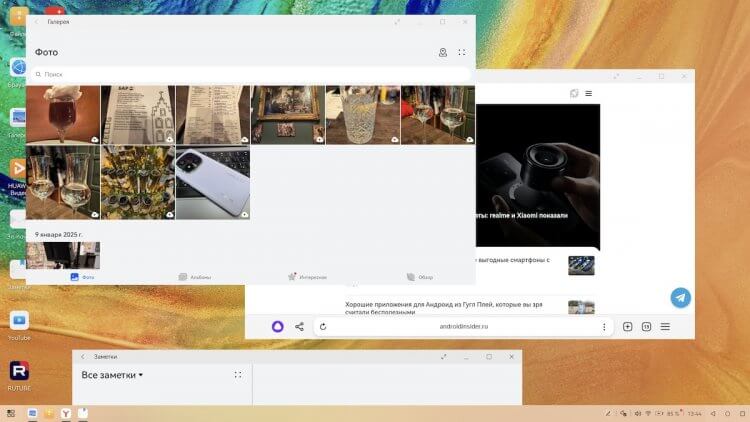
Можно запускать одновременно несколько приложений
Чтобы упростить работу со смартфоном, можно подключить к нему проводные или беспроводные контроллеры, такие как клавиатура, мышь или трекпад.
Также есть возможность активировать управление при помощи виртуального трекпада: для этого нужно нажать на синий значок в верхнем левом углу экрана, и весь экран смартфона превратится в трекпад. Ещё на нём можно будет вводить текст, если у вас не подключена отдельная клавиатура.
Этот вариант не слишком удобен для длительной работы, но позволяет быстро выполнить необходимые действия.

Так выглядит режим трекпада
Смартфон можно развернуть так, чтобы провод уходил в направлении от вас, а телефон лежал перед вами как бы вверх ногами. Для этого надо взять его и повернуть так, чтобы акселерометр понял, в каком положении находится устройство.
Для чего нужен режим рабочего стола в телефоне
Режим рабочего стола поддерживает сразу несколько удобных функций. Среди них уже упомянутое выше отображение нескольких окон для реализации режима многозадачности. Также более простым становится управление файлами, которые можно привычным способом, как в Windows, просто переносить на рабочий стол и работать с ними, в том числе объединяя их в папки. Поиск облегчает работу за счет возможности быстро находить документы и медиафайлы, а заодно запускать приложения с помощью строки поиска меню Пуск.
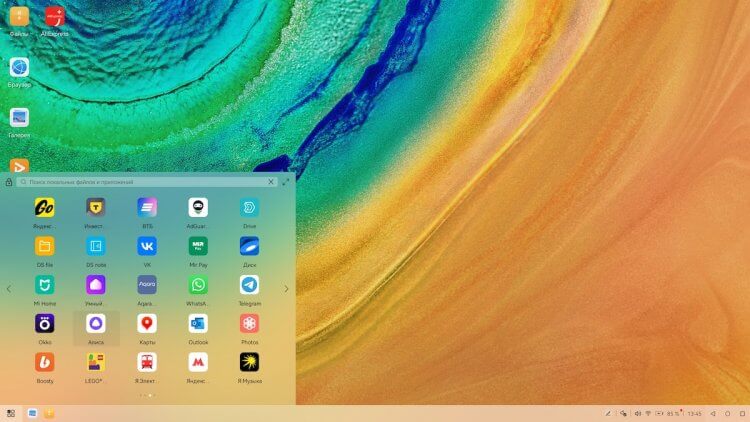
Почти привычное меню «Пуск».
В верхней части виртуального трекпада можно найти кнопки создания скриншота, скринкаста и даже рисования с возможностью выбора цвета для быстрого выделения объектов или простых зарисовок.
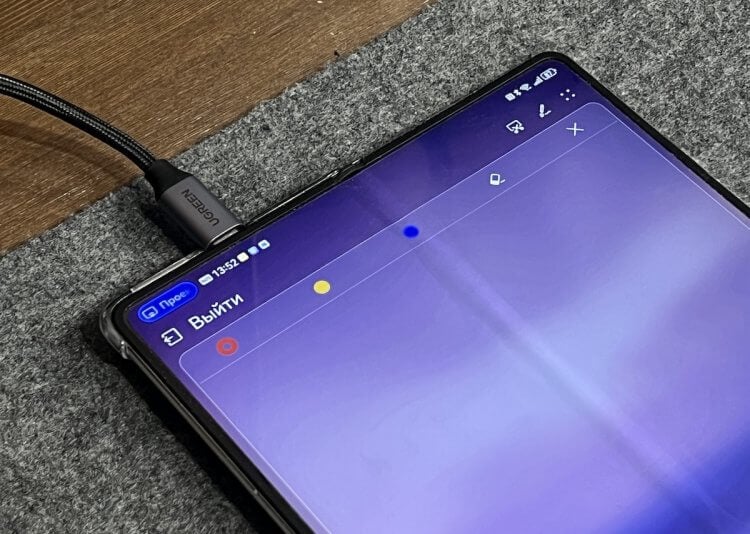
Инструменты рисования базовые, но они есть.
Если свернуть трекпад, смартфон будет работать как самостоятельное устройство, не прерывая режим рабочего стола. Можно будет запускать одно или несколько приложений на смартфоне и так же на мониторе. А если понадобится быстро вывести одно из приложений на большой экран, достаточно сделать лонгтап по нему и выбрать пункт трансляции. После этого почти моментально оно откроется на мониторе.
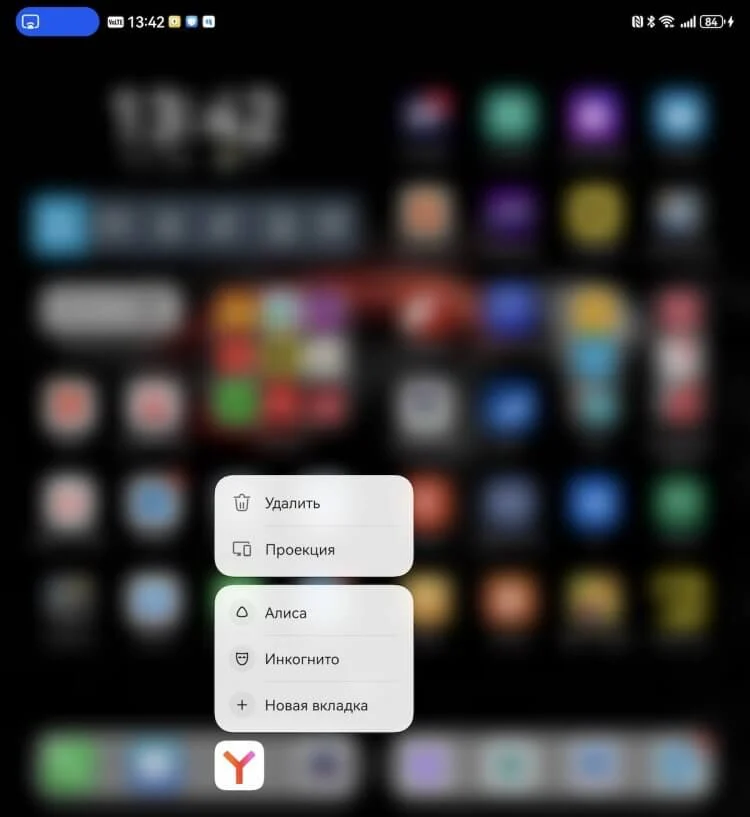
Можно с телефона запустить любое приложение на большом экране.
Какие смартфоны можно подключать к монитору
Список устройств HUAWEI, которые можно подключить к монитору, довольно большой. Это все актуальные модели смартфонов и планшетов. Точный список я найти не смог, но если ваш телефон выпущен не более 4-5 лет назад, то такая функция должна работать без проблем.
Я использовал эту функцию на HUAWEI Mate X6. Хотя в разложенном состоянии он и так достаточно большой, работа с документами или таблицами на полноценном мониторе всё равно будет более продуктивной.
Если у вас есть смартфон или планшет HUAWEI последних моделей, рекомендую попробовать этот режим. Он может оказаться весьма полезным и интересным. Поэтому лучше сразу разобраться, как он работает, ведь за эту функцию вы тоже заплатили. Освоить её несложно, а удобство она может обеспечить значительное.




